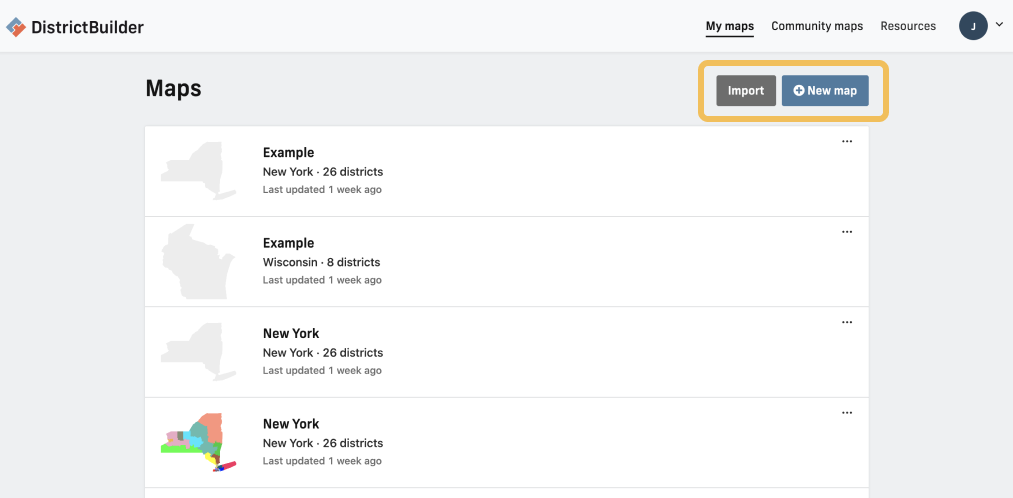
There are several free mapping tools that can be used to draw Community of Interest (COI) maps and district plans. For a variety of reasons, you may want to use more than one mapping tool. The tools have different analytical capabilities, so you may want to draw a map in one tool and use the analytics of another. You may also want to use a mapping tool to convert a map from one file format to another. Or, you may want to use multiple mapping tools to analyze proposed and enacted maps, to determine whether a COI has been kept whole, for example.
This article explains how to import COI and district maps across mapping tools. It discusses four free mapping tools and one paid mapping tool (ArcMap):
In addition, we tested importing COI maps drawn in Representable into these tools. (At present, Representable does not have import capabilities.) For each mapping tool, this article includes a list of types of files that can be imported as well as helpful hints for importing across tools.
We tested COI and district plans in all possible formats, in various states. However, mapping tools are updated and change over time. Please contact us if you have questions or if you see something in this article that should be updated.
For information about each mapping tool, view our Choose Your Own Mapping Tool feature or read a description of each mapping tool.
These are the files that are most commonly used to import and export COI and district maps across mapping tools.
The geographies most commonly used for drawing COI and district maps are Blocks, Block Groups, Precincts, and Voting Tabulation Districts (VTDs). The Census Bureau maintains VTDs which are formed by precinct files submitted by the states. However, state precinct boundaries may change after they are submitted to the Census Bureau, and some states (CA, OR, and HI) do not submit precinct data. For more information on precincts, read our Precinct Boundary and Election Results article.
Larger geographic units, like counties, may also be used in some aspects of drawing these maps. Many mapping tools include counties. Visit this Census Bureau page for more information on the geography hierarchy.
There are two methods of importing maps into DistrictBuilder: Import as a new project, and importing as a reference layer. Selecting the New map button allows you to create a new district map from scratch, but you can also add reference layers to an existing map.
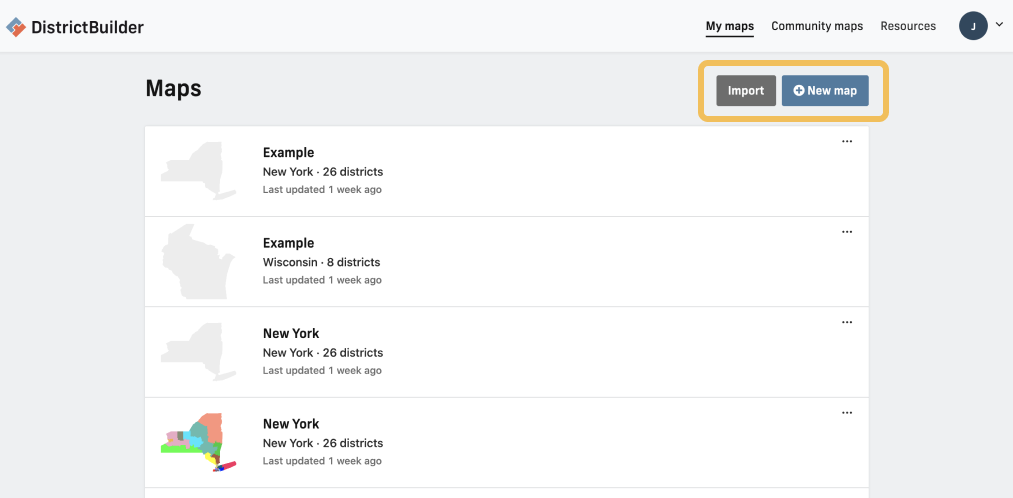
Selecting Import, as a new project displays the data as a district map that can be edited.
Importing as a reference layer creates a boundary around the data you’ve imported; you cannot edit a reference layer after it has been imported. You can turn the display of reference layers on and off, and they can remain on the map even as you draft a district plan around them. To see the reference layer, make sure the check mark is filled in next to your layer.
Currently, reference layers are only shown with blue outlines, and there is no option to change the color. This is important to note if you plan to import many COIs as reference layers onto the same map.
CSVs can be Imported as a new project, but they must be a Block assignment file less than 25mb.
CSVs and GeoJSONs can be imported as reference layers. However, CSVs must include latitude and longitude coordinates to import as a reference layer. The CSV feature works if you have a list of points that have already been geocoded. CSV and GeoJSON files imported as reference layers into DistrictBuilder must be at the Block level.
For CSV files, the GEOID for Census Blocks is 15 digits. The import will not work if the GEOID is not 15 digits. In addition, the GEOID field can be corrupted if you are working with Excel, so it is important to check this if your import from Excel is not working.
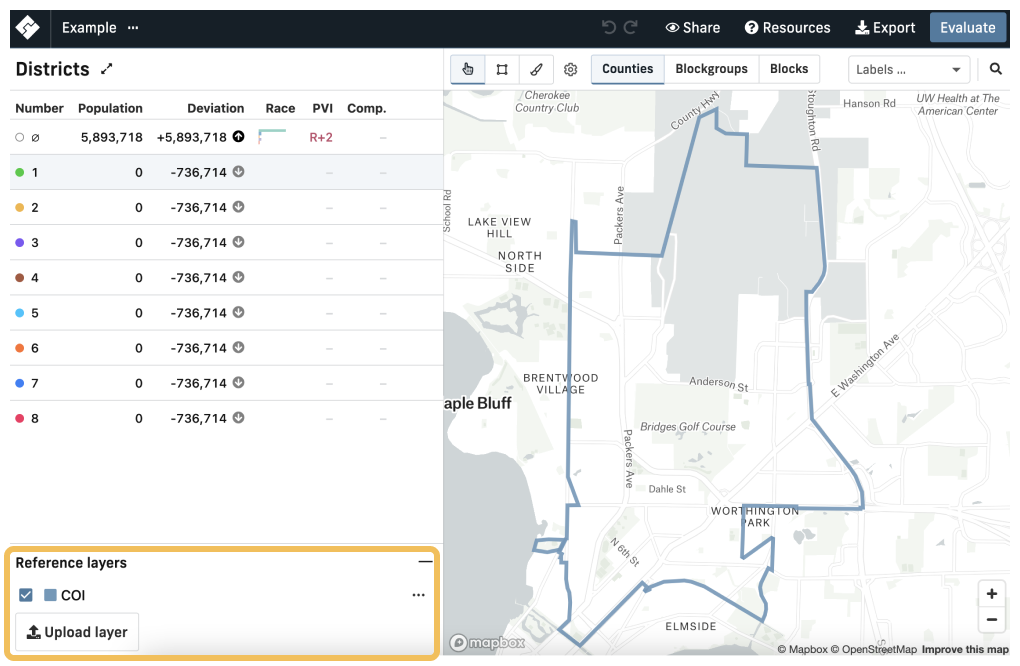
Importing maps from DRA 2020 to DistrictBuilder
CSV: CSV files made in DRA 2020 containing district plans can be imported as a new project that can be edited in DistrictBuilder.
GeoJSON: District plans in GeoJSON format can be imported as a reference layer. This will display an outline of all districts. For example, this can be useful for comparing two district plans in one map.
CSV: CSV files can be Imported as a new project. If done this way, the COI will appear as a district in an otherwise empty district plan. This means that if you draw a district plan around the COI, the COI will not be visible once it is incorporated into a larger district. CSV files from DRA 2020 cannot be imported as a reference layer because they do not contain latitude and longitude.
GeoJSON: GeoJSON files from DRA 2020 can be imported into DistrictBuilder as a reference layer. This is the best option if you want to draw a complete state district plan and still be able to view the boundaries of your COI.
Importing maps from Districtr to DistrictBuilder
CSV: CSV files made in Districtr containing district plans can be Imported as a new project that can be edited in DistrictBuilder.
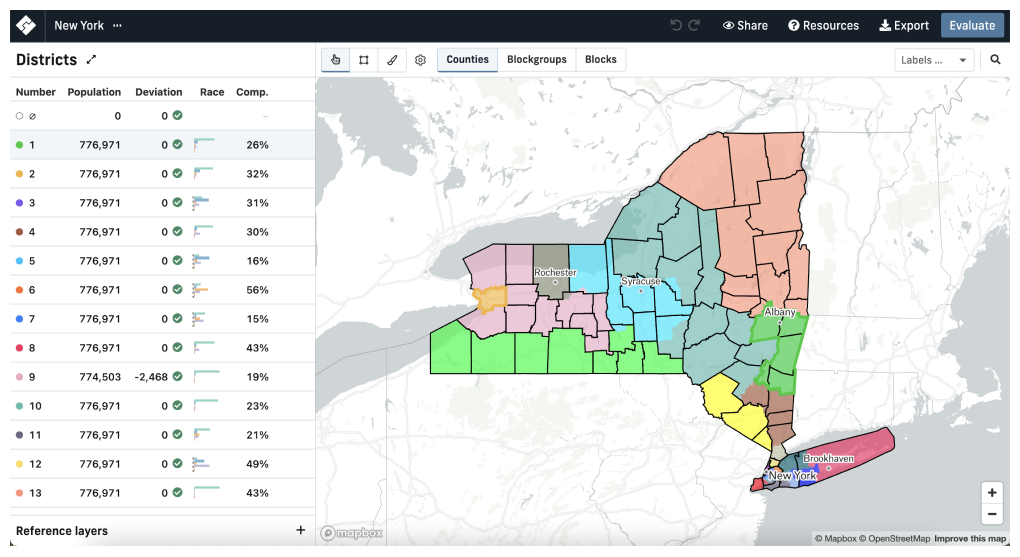
GeoJSON: District plans in GeoJSON format can be imported as a reference layer. This will display an outline of all districts which can be useful for comparing two district plans in one map.
CSV: When importing a COI CSV as a new project, it will appear as a single district with the rest of the map empty. If you want to draw a district plan around it, the COI will not be visible once it is incorporated into a larger district. CSVs from Districtr do not contain latitude and longitude, so they cannot be imported as reference layers.
GeoJSON: COIs created in Districtr can be imported as GeoJSONs as a reference layer. However, the COI from Districtr will appear as an outline of each individual Census Block Group within the COI.
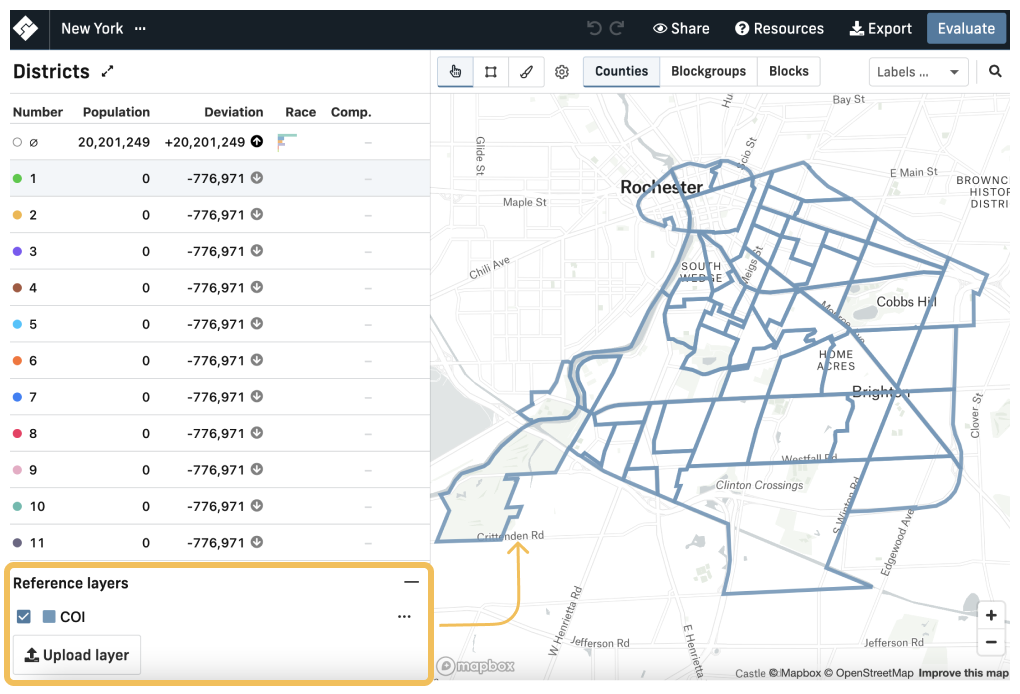
Shapefile (in a zipped folder including four files: .shx, .shp, .prj, and .dbf), CSV, GeoJSON.
To create a new district map from scratch, view the “Maps” page and select New Map. Select New Community to create a new COI map from scratch.
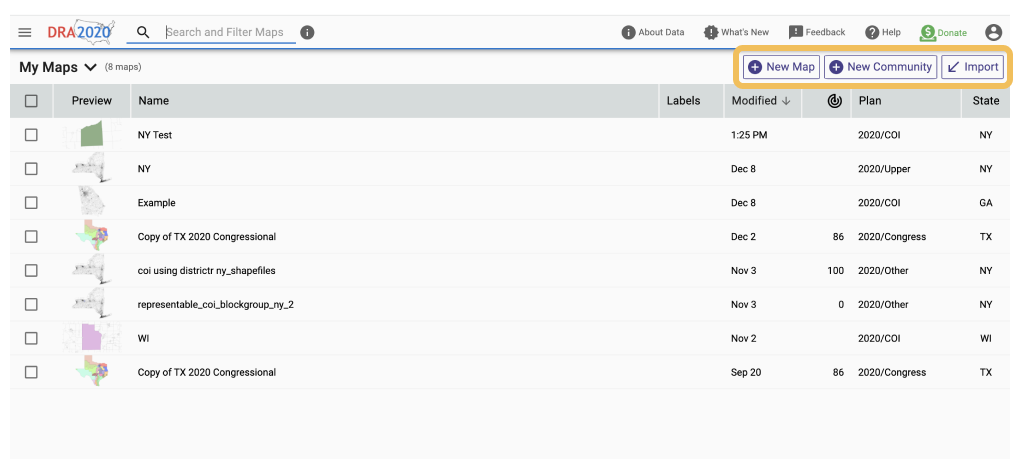
Shapefiles, JSON or geoJSON, CSV Block or precinct assignment files, and maps made and exported in a DRA 2020-specific format (.drf or a DRA 2020-specific JSON) can all be imported into DRA 2020.
DRA 2020 maps are at the precinct level, meaning that any Block Assignment File import will likely split Blocks to fit within precincts. However, this does not impact the functionality of maps imported into DRA 2020. Read this article to learn directly from DRA 2020 about importing maps into their software.
Import files into DRA 2020 using the import, or Color Map from File tool to view the COI or district in an editable format in the District Selector. DRA 2020 also has a Custom Overlays feature which allows you to add COI and district plans as layers that can be toggled on and off. You can also customize the colors and opacity of the borders and fill of these layers. For example, you may use this feature to view multiple COIs on the same map that contains a district plan.
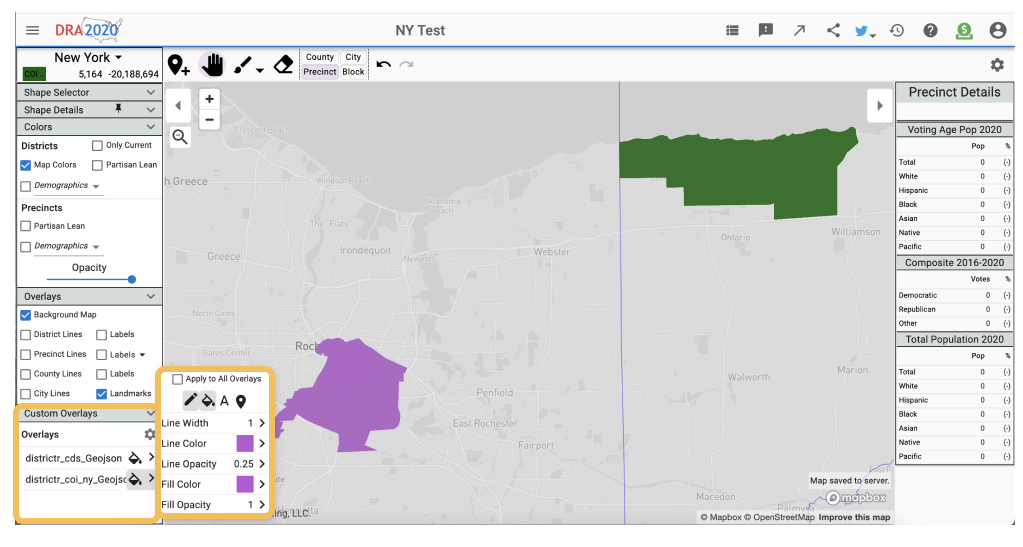
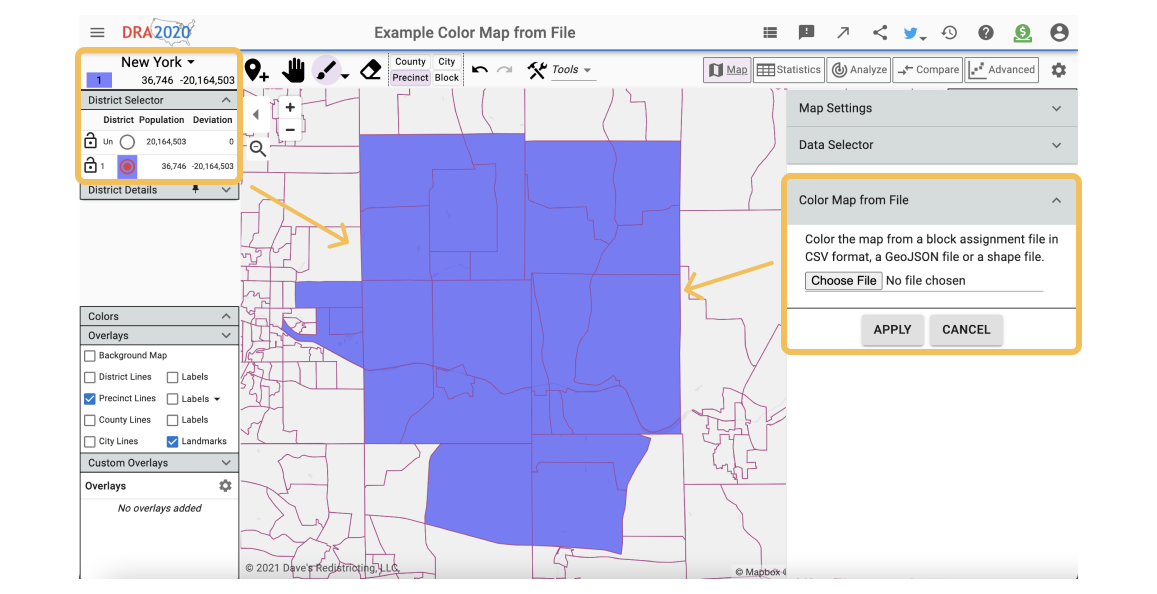
Importing maps from Districtbuilder to DRA 2020
GeoJSON, CSV, and Shapefiles from Districtbuilder can be imported to DRA 2020. If the import of shapefiles does not work, try using the Color Map from File feature. Importing a GeoJSON using the Custom Overlays feature shows an outline of each district with the entire map shaded the same color.
GeoJSON, CSV, and shapefiles: in all cases the COI will appear as one district and the rest of the state as a second district. Using import or Color Map from File, the COI and the rest of the state will be different colors. With the Custom Overlays feature (GeoJSON or shapefile), the COI and the rest of the state are each outlined, and the entire state including the COI will be shaded the same color.
Importing maps from Districtr to DRA 2020
CSVs containing district maps drawn in Districtr can be imported to DRA 2020. GeoJSONs can be imported using the import, Color Map from File, or Custom Overlays feature.
While district map shapefiles can be imported, you may want to try using another format, as the shapefile format sometimes fails to import using the “Color Map from File” feature.
CSV, GeoJSON, and shapefiles can all be imported from Districtr to DRA 2020. However, when exporting shapefiles from Districtr, the zipped folder contains a GeoJSON that must be deleted before importing into DRA 2020. GeoJSON and shapefiles from Districtr can be imported using the import, Color Map from File and Custom Overlays features.
Importing maps from QGIS to DRA 2020
COI and district shapefiles and GeoJSONs created in QGIS can be imported into DRA 2020 using the import, Color Map from File, and Custom Overlays. However, DRA 2020 does not accept QGIS-specific files (.qgz, .qgs).
Importing maps from Representable to DRA 2020
COI maps as GeoJSON and CSV files can be imported from Representable to DRA 2020 using the Color Map from File tool. If the COI was drawn at the Block Group (instead of the Block) level, only a GeoJSON can be imported. GeoJSON files from Representable can also be imported using the import and Custom Overlays tools.
Shapefiles, CSV, GeoJSON, DRA 2020-specific JSON, PNG
Use Districtr to draw district maps by selecting Draw Districts or Community of Interest maps by selecting Draw communities.
CSV files and GeoJSON files originally created in Districtr can be imported into Districtr. States in Districtr are based on either Block Groups or VTDs, however, so only VTD or Block Group (not Block) Assignment Files can be imported.
To import files, create a map for the state you would like to draw, then drag and drop the file you would like to import directly into the map. Visit this Districtr page for more information about importing and exporting options.
Importing maps from DistrictBuilder to Districtr
CSV: COI maps in CSV Block assignment files can be imported. They must be in Block Groups or VTDs, depending on the state.
Importing maps from DRA 2020 to Districtr
CSVs from DRA 2020 can only be imported for states that are based on VTDs in Districtr.
CSVs from DRA 2020 can only be imported for states that are based on VTDs in Districtr.
Importing maps from Representable to Districtr
CSVs drawn in Representable can be imported into Districtr.
Shapefiles, CSV, GeoJSON, Districtr-specific JSON files. When exporting shapefiles from maps created in “Communities” mode, a GeoJSON file will also be included in the zipped folder. The shapefiles contain the communities, and the GeoJSON contains the “important places.”
Watch our training session on QGIS, which may help if you are new to the software.
Shapefiles and GeoJSON files can be imported as a vector layer, and CSV files can be imported as a delimited text layer.
Dragging and dropping the file in the Layers box or directly in the map frame is the easiest method of importing data. Another option is Layer > Add Layer > Add Vector Layer > Add your file. Having shapefiles in a zip folder is easier to import into QGIS than the individual shape files.
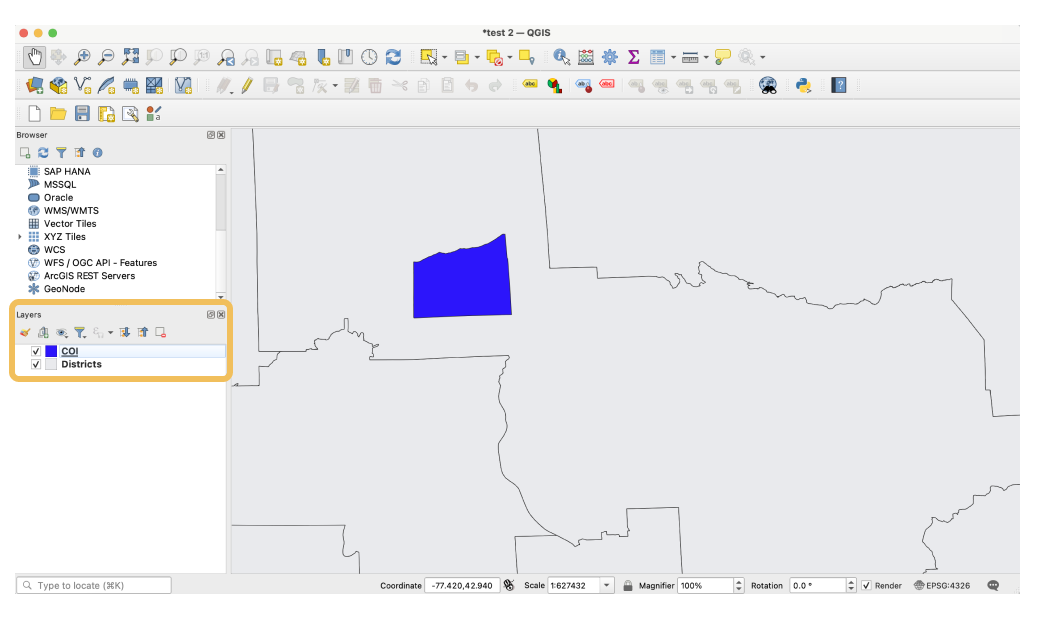
Importing maps from DistrictBuilder to QGIS
COI and district maps drawn in DistrictBuilder can be imported as GeoJSON, CSV, and shapefiles. However, a COI and district map both drawn separately in DistrictBuilder cannot be overlaid on the same QGIS map due to the way that COIs are produced in DistrictBuilder. The COI from DistrictBuilder will appear as one district and the rest of the state as a second district. If you would like to overlay the COI and a district plan, you may try to import from DRA 2020 or Districtr.
Importing maps from Districtr to QGIS
COI and district maps drawn in Districtr can be imported as GeoJSON, CSV, and shapefiles. However, the COI from Districtr will appear as an outline of each individual Census Block Group within the COI. If you would like to see only the outline of the entire COI, and not each individual Census Block Group, you can try importing from DRA 2020 or Representable.
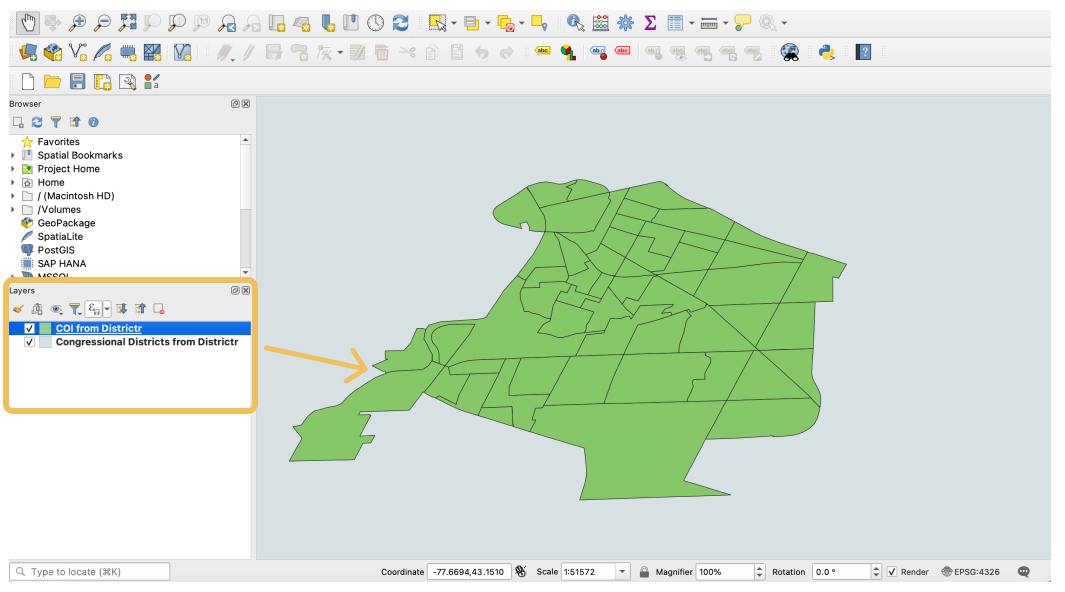
Importing maps from DRA 2020 to QGIS
COI and district maps drawn in DRA 2020 can be imported as GeoJSON, CSV, and shapefiles.
Importing maps from Representable to QGIS
COI maps drawn in Representable can be imported as GeoJSON or CSV.
Layers can be exported in many formats, such as CSV, GeoJSON, and Shapefile. Entire maps created in QGIS can be exported as two QGIS-specific files: QGZ, which is a zip file that contains a QGS file and a QGD file, and QGS, which contains everything that is needed for storing a QGIS project.
ArcMap is a paid desktop mapping software by Esri designed for general mapping that can be used to draw district plans or communities of interest. Maps in ArcMap are a set of layers and elements, where each layer represents a particular dataset.
CSV, Shapefile, as well as others, including XLSX, dbf, TXT, JPEG, PNG, and file geodatabase GeoJSON files can be imported if you download a Data Interoperability extension.
To import data into ArcMap, either click Add Data… or drag and drop into the Table of Contents under Layers.
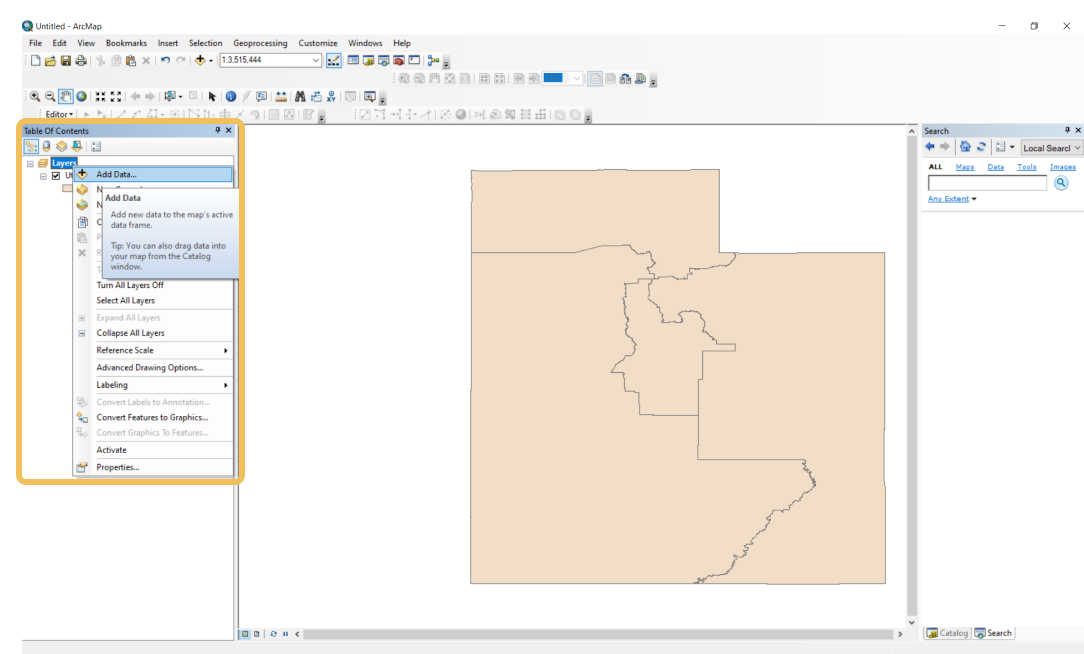
Importing maps from DistrictBuilder, Districtr, and DRA 2020 to ArcMap
COI and district plans can be imported as CSVs and shapefiles, and the attribute table can be viewed. However, when importing from CSV, the GEOIDs are read in as scientific notation as default. This means that the CSV is unable to be joined to a shapefile. Shapefiles are the best format for importing because you do not need to perform a join. However, if shapefiles are larger than 2GB, they will be corrupted. Lastly, if you perform a join in ArcMap and extract the data, and it is over 2GB, the data will be corrupted.
Importing maps from QGIS to ArcMap
COI and district maps from QGIS can be imported as shapefiles into ArcMap. The attribute table can be viewed after import.
Importing maps from Representable to ArcMap
COI maps can be imported as a CSV from Representable, and the attribute table can be viewed.
CSV, Shapefile, as well as others, including XLSX, dbf, TXT, JPEG, PNG, and file geodatabase